FTPクライアントソフトのWinSCPでの接続設定を書きます。
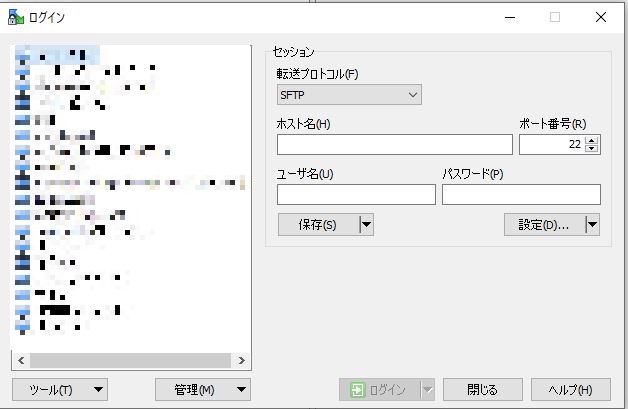
転送プロトコル:SFTP
ホスト名:IPアドレス
ポート番号:22
ユーザ名:ec2-user
パスワード:なし
設定 -> SSH -> 認証 -> 認証条件
「エージェントの転送を許可する」チェックボックス:チェック
秘密鍵:EC2のインスタンス作成時のキーを指定
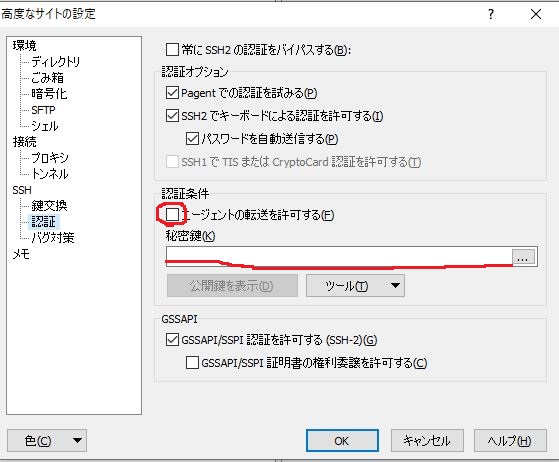
全て設定し終わったらログインボタン押下で接続完了。
補足
■IPアドレス
AWSマネジメントコンソール -> EC2 -> 左メニューの「インスタンス」 -> インスタンス一覧から対象のインスタンスをクリックした時に表示されるインスタンスの「説明」タブのIPv4パブリックIP
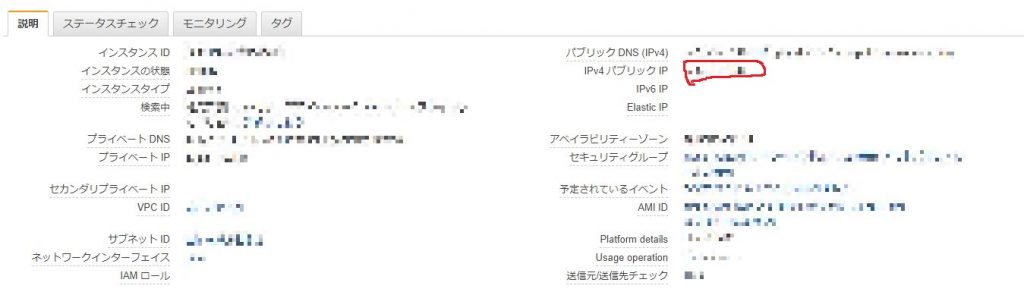
■キー
EC2インスタンス作成時に指定、またはダウンロードしたキー
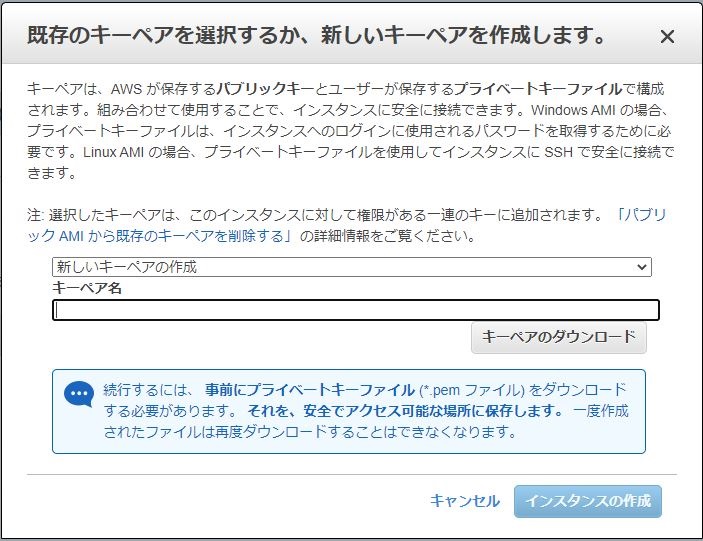
※WinSCPに指定するキーは拡張子が「ppk」なのに対し、ダウンロードしたキーは拡張子が「pem」となっており、キー選択ダイアログではダウンロードしたキーが見えないので「PuTTY秘密鍵ファイル(.ppk)」から「全てのファイル(.*)」に変更すると選択できるようになる。
pemファイルを選択すると「秘密鍵OpenSSHをPuTTY形式に変換しますか?」と聞かれ「OK」でPuTTY形式(拡張子がppk)に変換してくれる。